Membuat Bingkai dengan Photoshop
Posted by dwiprazetyo on 22/02/2010
Sebuah foto, akan Nampak lebih bagus apabila diberi hiasan, dan biasanya atau pada umumnya hiasan pada foto adalah sebuah bingkai, pada tutorial kali ini kita akan membuat sebuah bingkai sederhana namun tetap terlihat menarik, ok, tanpa basa- basi lagi mari kita mulai,
1. Buatlah File baru pada photoshop anda dengan ukuran standart cetak fhoto sesuai dengan yang anda inginkan,dengan cara pilih File => New, isi pada bagian Width, Height, dan Resolution.
2. Buat Layer baru dengan cara meng’klik icon Create New Layer pada palet layer
3. Pilih menu Select => All, Kemudian pilih lagi Menu Select => Transform Selection, lalu isilah pada Option Bar 90% pada kotak W ( Set Horizontal Scale) dan H (Set Vertical Scale).
Langkah ini bertujuan untuk mengecilkan bagian yang diseleksi.
4. Pilih Menu Edit => Fill, pada kolom Use pilihlah warna Black(Hitam), klik Ok.
5. Kembali kita akan memperkecil ukuran seleksi dengan cara yang sama seperti sebelumnnya, yaitu pilihlah menu Select => Transform Selection, namun pada kotak W (Set Horizontal Scale), dan H (Set Vertical Scale) kali ini kita akan isi dengan ukuran 98,0% Kemudian tekan Enter untuk menerapkan.
6. Tekan tombol delete pada Keyboard untuk menghapus bagian yang berwarna hitam pada bagian dalam seleksi, kemudian pilih menu Select => Deselect untuk menghilangkan seleksi. Hasilnya akan tampak seperti ini :
7. Selanjutnya kita akan membuat Ornament untuk memperhias bingkai agar terlihat lebih bagus, dengan cara pilih Text tool, lalu pilih sebuah font yang bernama HolidayPi BT,
Ketiklah huruf W (Kapital), dan hasilnya akan tampak seperti gambar berikut :
setelah itu pindahkan gambar tersebut dengan menggunakan Move Tool, kemudian atur posisi dan ukurannya dengan memilih Menu Edit => Free Transform (Aturlah sesuai selera anda), disini saya akan meletakkan di sudut kanan bawah, seperti ini :
Kalau anda tidak memiliki Bentuk font seperti pada tutorial ini jangan takut, karena photoshop menyediakan gambar ornament pada Shape tools,,,,dengan cara memilih Custom Shape Tools, Lalu carilah gambar yang anda inginkan dengan memilih Option Bar shape.
Duplikasi Ornament tersebut atau buat 1 lagi ornamentnya dan letakkan di posisi yang berlawanan,
8. selanjutnya kita akan memberi efek pada bingkai kotak dan ornament dengan menggunakan Layaer => Layer Style => Color Overlay, Defaultnya atau standarnya adalah berwarna merah, namun anda bias menggatinya dengan warna lain sesuai dengan selera anda dengan cara klik pada warna merah tersebut.
Anda bisa berhenti cukup pada pengaturan ini dengan langsung klik OK, atau bisa dilanjutkan dengan pengaturan sebagai berikut (jangan klik OK), beri ceklist pada kotak Bevel and Emboss, kalau anda sudah terlanjur meng’klik OK, kembalilah pada Blending Option, yaitu Layer => Layer Style => Blending Option,
Pada pengaturan Bevel and Emboss, sebagai berikut, jangan klik Ok dulu yah :
Pengaturan selanjutnya adalah memberi efek bayangan pada bingkai dan ornament tersebut dengan cara memberi ceklis pada kotak Drop Shadows yang ada di Blending Option tadi, pengaturannya sebagai berikut :
Untuk menerapkan, silahkan sekarang klik OK,
9. Karena baru bingkai kotak yang diberi efek2 tersebut diatas, sekarang kita akan memberi efek yang sama kepada kedua ornament yang sudah ditempel pada bingkai kotak, dengan cara CoPas (Copy-Paste), begini lho, klik kanan pada layer 1 lalu pilih Copy Layer Style :
Lalu Paste’kan pada Layer ornament, dengan cara klik kanan dan pilih Paste Layer Style pada layer Ornament dan lakukan cara yang sama pada layer ornament yang satu lagi.
Dan inilah hasilnya :
10. Sekarang kita akan memasukkan foto kedalam bingkai yang sudah kita buat tersebut, bukalah File Foto yang akan dimasukkan, kali ini saya meminjam foto teman saya Vemy yang sudah ngasih ijin sama saya,,,, hehehe, makasih yah Vee.
Masukkan dengan cara Drag foto kedalam bingkai atau dengan cara tekan CTRL+ A pada file foto lalu tekan CTRL+ V pada file bingkai,
11. Beri Seleksi pada Bingkai Kotak dengan Rectangular Marquee Tool, kemudian pilih Menu Select => Inverse,
12. Buatlah Layer baru dan letakkan diatas layer foto, namun masih berada dibawah Layer yang lain, Kembali lagi seperti pada langkah 4, namun berilah warna Putih pada Pilihan Use, Atur Opacity atau kurangi nilainya sesuai dengan keinginan anda, disini saya mengurangi nilainya menjadi 65%.
Pilih Select => Deselect untuk menghilangkan seleksi, dan bingkai sudah selesai,,,,,
Kalau Belum Puas sampai disini, atur seperti langkah Nomer 8, yaitu Layer => Layer style, Ubahlah sesuai dengan selera anda…..
Mudah kan,,,,
Selamat Mencoba dan banyaklah Belajar dan Berkarya!!!!!!
Sumber Belajar : Mbah Dewo (makasih yah mbah) 🙂









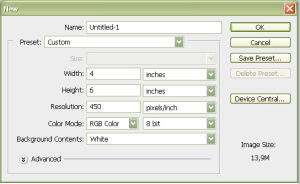
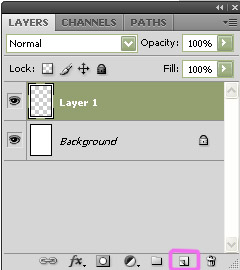
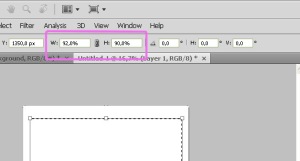

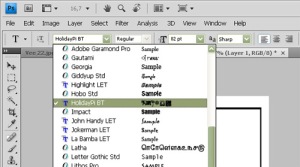











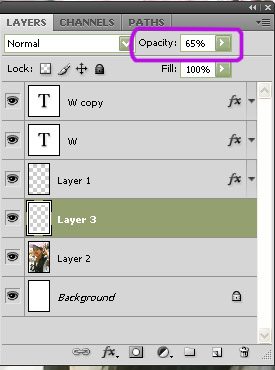


Denny Diar said
wah, keren uy!, ngomong2 foto siapa tuh? 🙂
dwiprazetyo said
foto sapa yak????
🙂
hehehe,,,,kan ada namanya,,,
bootingskoBlog said
Asli keren ni… baru kali ini saya tahu cara membuat bingkai di photoshop. Ini yang selama ini saya cari. Saya bookmark dulu halaman ini. Sekalian mo tanya. Bisa gak file jpeg/jpg backgroundnya dibuat transparan? Saya hanya bisa membuat background transparan dari file gif dan png.
dwiprazetyo said
waduh,,,senior berkunjung,,,
makasih gan kunjungannya 🙂
dwiprazetyo said
FIle Jpeg dibikin transparan,kurangin aja opacity atau fill gan,,,
ada diatas layer koq,,,,kurangi sesuai selera jadi beberapa persen gitu ^_=
smoga bermanfaat 🙂
alberth246 said
[…] lumayan hasil kamu tidak buruk. wkwkwkwkwkwkwkwkwk. saya juga terbiasa dengan grafis make adobe photoshop. yach itu cuman permainan layer. tergantung dari seni kita.
#oh ia ini AEB di papua baru belajar buwat blog. baru” ini hehe, nanti juga saya mau buat artikel adobe. bwt bisa minta nga crip code translate n jamnya nga.????? post my blog yach bro
#http://aeb246.wordpress.com
LuViK said
bagus banget makasih yaw. . . . . .. . . . .atas tutorial nya………..
dwiprazetyo said
seep… makasih dah berkunjung yaa ^^
Syafrida said
mkasih ya,,,
brmanfaat bgt buat pemula,,,
dwiprazetyo said
masama gan ^^
sammy said
http://andaresta-adsense.blogspot.com/
donni said
roa balang do nian….
rina love myfamily said
bbbb
BIKIN BINGKAI PHOTOSHOP said
Blognya bagus bro……
Masih seputar bikin bingkai berupa garis tepi lurus kunjungi tulisan saya
Trimakasih……ya….
sahabuddin said
bagus blog nyabrow aku suka jangan lupa blog lagi ya
muth said
susah bgt … ku coba2 ttp gx bsa
rina said
klu mau letak foto di bingkai ukuran nya di tentukan atau terserah kita?
Ambrun 'eBay said
trimakasih atas pelajaranx
dan lanjutkan
sy tunggu step selanjutnya 🙂
Trengginas said
7. Selanjutnya kita akan membuat Ornament untuk memperhias bingkai agar terlihat lebih bagus, dengan cara pilih Text tool, lalu pilih sebuah font yang bernama HolidayPi BT,
yang itu gan saya gak tau text toolnya ada di mana soalnya saya pake PS cs5
Trengginas said
Gan masukin fotonya gak bisa nih !!
hasan mabrur said
pas masukin fotonya gman q gk pham
hasan mabrur said
pas msukin ftonya gk bisa
hafidz said
trims mas atas tutorialnya… 😉
JOVANKA LAURA KAYA said
Terima Kasih atas infonya, saya sangat membutuhkannya . Terima Kasih .. 🙂
dwiprazetyo said
sama² gan 🙂
sies said
makasih bos….
Inyong Bae said
terimakasih tutorialnya…
siip dah…
Alpa Rian said
thanks bro, mantap baju muslim
ichiyo said
bagus coy
ais gembelelite said
ajarin donk….???
dwiprazetyo said
kepada para pengunjung, saya minta maaf, karena blog ini sudah tak terurus lagi, karena saya sejak lama sudah punya blog baru yang beralamat di http://www.dwiprazetyo.com
disana lebih banyak tutorial yang lebih bagus²…silahkan berunjung ke blog saya tersebut,
sekali lagi, mohon maaf dan terima kasih 🙂
wansin said
terimakasih atas info nya.
sangat membantu.
kenshi said
wow di coba ah
tadinya terlihat biasa ga taunya menghasilkan sesuatu eang luar biasa
dasarphotoshop said
wah kren bnget gan,
sukses trus ye gan 😉
slam knal; dri ane 🙂
novi said
boleh saya meminta no tlpn yang bisa saya hubungi???? soal’a jika belajar harus buka tutup layar kurang cepat paham,,, niat saya meminta no tlpn bukan buat cuma2,,, tapi saya ingin belajar… itupun jika diperbolehkan
no name said
wa hhaha ini lah yang saya tungguu, makasih mas
prabuangsana said
Wah.. harus dicoba nih..
kunbalnya di nanti gan..
Valentina cho said
yey..biatpun gagal..tapi bisa buat pengalaman dan pelajar. .buat tambahan nilai TIK Di sekolah nih..kan ada pelajarannya. .dan yg kalo efeknya udah lebih tinggu dari teman teman..plus plus deh nilainya..makasih yaa…
Info Menarik said
Keren mas hasilnya, saya akan langsung praktekkan trik-triknya … 🙂
wisata murah bandung said
terimakasih infonya.
Yulia anis said
Kalo buat di photoshop cs4 gmn yah caranya?? Saya coba coba tapi setelah cara 3 saya lakukan, cara ke 4nya ga bisa … knp yah? Apa ada tutorial tersendiri untuk cs 4 ?
Tawakkal said
Sangat bermanfaat. Terima kasih.